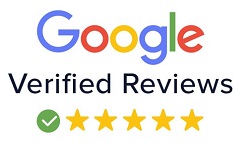Advance Video Editing Course
| Training Mode | Regular | Fasttrack | Crash | Brochure |
|---|---|---|---|---|
| Classroom | Online | 12 Months | 6 Months | 4 Months | Download |
Module-1 Graphic Design
GETTING TO KNOW THE WORK AREA
- Introducing Adobe Illustrator
- Opening a file
- Exploring the workspace
- Getting to know the Tools
- Using Control panel
- Saving your workspace
- Change the artwork
- Using the Artboards panel
SELECTING ARTWORK
- Selecting objects
- Using the Selection, Direct Selection tool
- Creating selections with a marquee
- Hiding and locking objects
- Selecting similar objects
- Selecting in Outline mode
- Aligning objects
- Aligning objects to each other
- Aligning to a key object
- Aligning anchor points
- Distributing objects
- Aligning to the artboard
- Working with groups
- Grouping items
- Editing a group in Isolation mode
- Creating a nested group
- Exploring object arrangement
- Arranging objects
- Selecting objects behind
USING SHAPES TO CREATE ARTWORK
- Creating a new document
- Working with basic shapes
- Creating and editing rectangles, ellipse, circle, polygon
- Rounding corners
- Changing stroke width and alignment
- Drawing lines, star
- Creating a
- Working with the Shaper tool
- Combining shapes
- Using the Draw Inside mode
- Using Image Trace
EDITING AND COMBINING SHAPES AND PATHS
- Starting the lesson
- Editing paths and shapes
- Cutting with the Scissors tool
- Joining paths
- Cutting with the Knife tool
- Using the Eraser tool
- Combining shapes
- Shape Builder tool
- Working with Pathfinder panel
- Creating a compound path
- Using the Width tool
- Outlining strokes
- Finishing up the illustration
- Starting the lesson
- Working with artboards
- Adding artboards
- Editing artboards
- Renaming artboards
- Reordering artboards
- Working with rulers and guides
- Creating guides
- Editing the ruler origin
- Transforming content
- Positioning artwork using the Transform panel
- Positioning artwork using Smart Guides
- Scaling objects
- Reflecting objects
- Rotating objects
- Distorting objects with effects
- Shearing objects
- Transforming with the Free Transform tool
- Creating a PDF
CREATING AN ILLUSTRATION
- Starting the lesson
- An intro to drawing with the Pen tool
- Selecting paths
- Drawing straight lines with the Pen tool
- Introducing curved paths
- Drawing a curve with the Pen tool
- Drawing a series of curves with the Pen tool
- Converting smooth points to corner points
- Combining curves and straight lines
- Creating artwork with the Pen tool
- Drawing a coffee cup
- Drawing with the Curvature tool
- Editing curves
- Reflecting the spoon shape
- Rounding corner points
- Editing paths and points
- Deleting and adding anchor points
- Converting between smooth points and corner points
- Anchor Point tool
- Create Dashed line
- Adding arrowheads to a path
- Working with the Pencil tool
- Drawing freeform paths with the Pencil tool
- Drawing straight segments with the Pencil tool
- Joining with the Join tool
USING COLOR TO ENHANCE SIGNAGE
- Starting the lesson
- Exploring color modes
- Working with color
- Applying an existing color
- Creating a custom color using the Color panel
- Saving a color as a swatch
- Creating a copy of a swatch
- Editing a swatch
- Creating and editing a global swatch
- Using the Color Picker to create color
- Using Illustrator swatch libraries
- Adding a spot color
- Creating and saving a tint of a color
- Converting colors
- Copying appearance attributes
- Creating a color group
- Creative inspiration with the Color Guide panel
- Editing a color group in the Edit Colors dialog box
- Editing colors in artwork
- Assigning colors to your artwork
- Working with Live Paint
- Creating a Live Paint group
- Painting with the Live Paint Bucket tool
- Modifying a Live Paint group
ADDING TYPE TO A POSTER
- Starting the lesson
- Adding type to the poster
- Adding text at a point
- Adding area type
- Working with Auto Sizing
- Converting between area and point type
- Importing a plain-text file
- Threading text
- Formatting type
- Changing font family and font style
- Fixing missing fonts
- Changing font size
- Changing font color
- Changing additional character formatting
- Working with Glyphs
- Changing paragraph formatting
- Modifying text with the Touch Type tool
- Resizing and reshaping type objects
- Creating columns of text
- Creating and applying text styles
- Creating and applying a paragraph style
- Editing a paragraph style
- Creating and applying a character style
- Editing a character style
- Sampling text formatting
- Wrapping text
- Reshaping text with a preset envelope warp
- Editing the envelope warp
- Working with type on a path
- Creating type on a path
- Creating type on a closed path
- Creating text outlines
ORGANIZING YOUR ARTWORK WITH LAYERS
- Starting the lesson
- Understanding layers
- Creating layers and sublayers
- Creating new layers
- Creating sublayers
- Editing layers and objects
- Locating layers
- Moving content between layers
- Viewing layers
- Reordering layers
- Collecting into a new layer
- Duplicating layer content
- Pasting layers
- Changing layer order
- Applying appearance attributes to layers
- Creating a clipping mask
GRADIENTS, BLENDS, AND PATTERNS
- Starting the lesson
- Working with gradients
- Applying a linear gradient to a fill
- Editing/Saving a gradient
- Adjusting a linear gradient fill
- Applying a linear gradient to a stroke
- Editing a gradient on a stroke
- Applying a radial gradient to artwork
- Editing the colors in the radial gradient
- Adjusting the radial gradient
- Applying gradients to multiple objects
- Adding transparency to gradients
- Working with blended objects
- Creating a blend with specified steps
- Modifying a blend
- Creating and editing a smooth color blend
- Painting with patterns
- Applying an existing pattern
- Creating your own pattern
- Applying your pattern
- Editing your pattern
USING BRUSHES TO CREATE A POSTER
- Starting the lesson
- Working with brushes
- Using Calligraphic brushes
- Applying a Calligraphic brush to artwork
- Drawing with the Paintbrush tool
- Editing paths with the Paintbrush tool
- Editing a brush
- Removing a brush stroke
- Using Art brushes
- Applying an existing Art brush
- Creating an Art brush
- Editing an Art brush
- Using Bristle brushes
- Changing Bristle brush options
- Painting with a Bristle brush
- Using Pattern brushes .
- Creating a Pattern brush
- Applying a Pattern brush
- Editing the Pattern brush
- Working with the Blob Brush tool
- Drawing with the Blob Brush tool
- Merging paths with the Blob Brush tool
- Editing with the Eraser tool
EXPLORING CREATIVE USES OF EFFECTS AND GRAPHIC STYLES
- Starting the lesson
- Using the Appearance panel
- Editing appearance attributes
- Stroke and fill to artwork
- Stroke and fill to text
- Reordering appearance attributes
- Applying an effect
- Editing an effect
- Styling text with a Warp effect
- Editing text with a Warp effect
- Offset Path effect
- Photoshop Effect
- Working with 3D effects
- Using graphic styles
- Graphic style
- Creating and applying a graphic style
- Graphic style to a layer
- Scaling strokes and effects
CREATING ARTWORK FOR A T-SHIRT
- Working with symbols
- Using existing Illustrator symbol libraries
- Editing a symbol
- Working with dynamic symbols
- Creating, Duplicating,Replacing symbol
- Breaking a link to a symbol
- Working with Creative Cloud Libraries
- Adding assets to CC Libraries
- Using Library assets
- Updating a Library asset
- Working with the perspective grid
- Using a preset grid
- Adjusting the perspective grid
- Drawing artwork in perspective
- Selecting and transforming objects in perspective
- Moving planes and objects together
- Drawing artwork with no active grid
- Adding and editing text in perspective
- Moving objects in a perpendicular direction
- Moving a plane to match an object
- Bringing content into perspective
- Editing symbols in perspective
- Releasing objects with perspective
- Finishing up
USING ILLUSTRATOR CC WITH OTHER ADOBE APPLICATIONS
- Starting the lesson
- Combining artwork
- Placing image files
- Placing an image
- Scaling a placed image
- Placing a Photoshop image with Show Import Options
- Placing multiple images
- Applying color edits to an image
- Masking images
- Applying a simple mask to an image
- Editing a clipping path
- Masking an object with text
- Creating an opacity mask
- Editing an opacity mask
- Sampling colors in placed images
- Working with image links
- Finding link information
- Embedding and unembedding images
- Replacing a linked image
- Packaging a file
EXPORTING ASSETS
- Starting the lesson
- Creating Pixel-Perfect Drawings
- Aligning new artwork to the pixel grid
- Aligning existing artwork to the pixel grid
- Exporting artboards and assets
- Exporting artboards
- Exporting individual assets
GETTING TO KNOW THE WORK AREA
- Starting to work in Adobe Photoshop
- Using the tools
- Sampling a color
- Tool properties
- Undo actions in Photoshop
- Panel locations
- Finding resources for using Photoshop
PHOTO CORRECTIONS
- Retouching
- Resolution and lmage size
- Opening a file
- Cropping the image in Photoshop
- Adjusting the color
- Spot Healing Brush tool
- Applying a content-aware patch
- Repairing areas with the Clone Stamp tool
WORKING WITH SELECTIONS
- Using selection tools
- Getting started
- Moving a selected area
- Manipulating selections
- Rotating a selection
- Selecting with the Magnetic Lasso tool
- Selecting from a center point
- Resizing and copying a selection
- Cropping an image
LAYER BASICS
- About layers
- Using the Layers panel
- Rearranging layers
- Gradient Apply
- layer style
- Adding an adjustment layer
- Updating layer effects
- Adding a border
- Flattening and saving files
QUICK FIXES
- Getting started
- Improving a snapshot
- Adjusting facial features with Liquify
- Blurring a background
- Correcting image distortion
- Extending depth of field
- Moving objects with the Content-Aware Move tool
- Adjusting perspective in an image
MASKS AND CHANNELS
- Working with masks and channels
- Using Select and Mask
- Creating a quick mask
- Manipulating an image
- Using an alpha channel
TYPOGRAPHIC DESIGN
- About type
- Creating a clipping mask from type
- Creating type on a path
- Warping point type
- Designing paragraphs of type
- Adding a rounded rectangle
- Adding vertical text
VECTOR DRAWING TECHNIQUES
- About bitmap images and vector graphics
- About paths and the Pen tool
- Drawing with the Pen tool
- Working with defined custom shapes
- Importing a Smart Object
- Adding color and depth to a shape using layer styles
ADVANCED COMPOSITING
- Arranging layers
- Using Smart Filters
- Painting a layer
- Adding a background
- Using the History panel to undo edits
- Upscaling a low-resolution image
PAINTING WITH THE MIXER BRUSH
- About the Mixer Brush
- Selecting brush settings
- Mixing colors
- Creating a custom brush preset
- Mixing colors with a photograph
EDITING VIDEO
- About the Timeline panel
- Creating a new video project
- Animating text with keyframes
- Creating effects
- Adding transitions
- Adding audio
- Muting unwanted audio
- Rendering video
WORKING WITH CAMERA RAW
- About camera raw files
- Processing files in Camera Raw
PREPARING FILES FOR THE WEB
- Using layer groups to create button graphics
- Automating a multistep task
- Designing with artboards
PRODUCING AND PRINTING CONSISTENT COLOR
- Preparing files for printing
- Performing a “zoom test”
- Adjusting an image
- Converting an image to CMYK
- About color management
- Specifying color-management settings
- Saving the image as a CMYK EPS file
- Printing a CMYK image
PRINTING 3D FILES
- Understanding the 3D
- Positioning 3D elements
- Printing a 3D fil
Module-2 Video Editing
Introduction
- Settings in Premiere video files: Formats, codecs
- and video standards
- The video editing workflow
- Understanding projects, sequences, and clips.
The Premiere Interface
- Workspaces in Adobe PremiereThe Source, Program,
- Project and Sequence panels
- Watch a quick edit from beginning to end
- The Tools Panel and the audio meters
Importing and organizing your footage
- Importing single and multiple files and folders
- Adding metadata to clips
- Using the Media Browser
- Creating subclips
Basic Editing Skills
- Creating a new sequence using your clips settings
- Previewing your clips in the Source
- Three-point and drag-and-drop editing
- Working with different image formats
Editing in the Timeline
- Rearranging clips in the timeline
- Understanding tracks and using track select
- Ripple and roll edits
Working with audio
- Setting correct audio levels
- Mixing audio and changing volume over time
- Cleaning bad audio with the Equalizer
Refining your project with effects and titles
- Adding transitions
- Keying (Blue/Green screen)
Color Correction
- Fixing common problems with footage
- Adding creative color treatments
- Speeding up your editing with Adjustment Layers
Resizing and animating images and video
- Basic Motion Controls
- Using keyframes to animate zooms and pans
- Working with logos and photographs
Exporting your project
- Making life simple with Presets
- Web exports for YouTube, Facebook, Twitter and Instagram
- Exporting for PC and MAC playback
- High-quality exports
Tips and common problems
- Resetting your preferences file
- Moving and relinking source files
- The auto-save vault
Course Content
- What is Bridge?
- Navigating the Workspace
- Bridge Preferences
- Evaluating Images
- Using the Loupe tool
- Sorting, rating, and labeling files
- Filtering Content
- Using Stacks
- Understanding metadata
- Adding IPTC Core metadata
- Creating a Metadata template
- Getting Photos from a Camera
- Running a Slide Show
- Slide show options
- Making a PDF presentation
- Managing Images
- Batch Renaming
- Creating Contact Sheets
- Using the Image Processor
- Creating a Web Photo Gallery
- Creating and applying Keywords
- Finding images
- Saving Collections Creative Cloud Integration
- Working in Compact Mode
- Using Bridge with InDesign
- Using Bridge with Photoshop
- Camera Raw
- Using Bridge with Illustrator
- Synchronizing Colour Settings
Module-3 Color Grading & Clip Cut In Video
- Introduction
- Uses
- Filmora Interface
- Trim, Crop, Rotate and Adjust Video
- Edit Audio
- Add Text
- Filters
- Use Transition
- Advanced Text Editing
- Add Overlay & Elements
- Split Screen
- Advanced Color Tuning
- Add Blur Object
- Pan and Zoom
- Freeze Frame
- Reverse Video
- Slow Motion & Fast Forward a video
- Green Screen video Edit
- Chroma Key
- Export & Render
- Add Video Over
- Render Timeline for Smooth Preview
- Use Shortcuts
- Render &
- Export to MP3
- Record PC Screen
- Rotate Recorded
- Add a Blur Background
- Add Mobile Frame
- Stabilize Video
- Watermark
- Make GIF
- Glitch Effect
- Clone
- Awesome Filters
- Add Emoji and Fireworks
- Record Custom Screen Size in Filmora
- Save File
- Export File
Module-4 Motion Graphics & Wedding Effects
Topic 1 – Introduction about course
Topic 2 - After Effects Introduction
- Basics Section
- Layout in After Effects
- Composition
- Footage Importing
- Tools in Ae
- Transformations
- Timeline
- Anchor Point Tip – Snapping In Creative Cloud
Topic 3 – Animations in After Effects
- Animating Section Introduction
- Keyframes
- Position, Opacity, size , Rotation Animations
- Easy Ease – Intermediate Skill
- Text Smooth Motion
Topic 4 - Working With Solid Layers in After Effects
- Working With Shapes and creating shapes with mask tool
- Solids Section Introduction
- Editing A Mask
- Using The Pen Tool
- Mask Animations – Basic and intermediate
Topic 5 - Working With Shape Layers in After Effects
- Shape Layers Section Introduction
- Shape Tool Uses
- Shape Fill & Stroke
- Editing Trim Paths
- Repeater Effect and Wiggle Paths Effect
- Adding Accents
- Graph Editor Uses
- Dotted Line animation In After Effects
Topic 6 - 3D - Three Dimensions And After Effects
- 3D Layers Section introduction
- 3D uses in AE
Topic 7 - 3D Camera Tool
- Using The Camera Tool
- 3D Camera
- 3D
Topic 8 - Layer Styles
- Layer Styles Section Introduction
- Layer Style – Drop Shadow, Inner Shadow, Glow, Bevel and Emboss, Overlays, stroke,
Topic 9 – Chromakeying in After Effects
- Green Screen Section( Chromakeying) Introduction
- Green Screen Basics
- Adding Background in green screen
- Cropping, color correction, Wrap Up in Green Screen
Topic 10 – Uses and Working With Visual Effects & Presets
- Effects Section Introduction
- Text – Preset Animations
- Advanced Effect – CC Page Turn, Fractal Noise
- How To Make Stars – CC Star Burst
- Radial And Linear Wipe Effects
- Color Correction in AE
Topic 11 - Lower Thirds Tutorials
- Lower Thirds Section Introduction
- Create A Clean Center Lower Third + Project Files
- Call Out Titles and Clean Lower Thirds
Topic 12 - Advanced After Effects Tips
- Advanced Tips Section introduction
- Working With Adobe Premiere Pro
- Working With Adobe Photoshop
- Replace Layers In After Effects
| Date | Course Name | Time | Training Mode | Demo |
|---|---|---|---|---|
| Classroom | Online |
Video editing | First Batch at 9.00 AM - Last Batch at 8.00 PM | Classroom | Online | Request Free Demo |