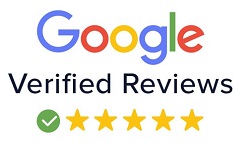Desktop Publishing (DTP) Expert Course
| Training Mode | Regular | Fasttrack | Crash | Brochure |
|---|---|---|---|---|
| Classroom | Online | 6 Months | 3 Months | 2 Months | Download |
WHO CAN JOIN DESKTOP PUBLISHING (DTP) EXPERT COURSE
- 10th, 12th or Equivalent
- BCA/MCA, B.Tech, M.Tech, B.sc (IT), B.sc(CS)
- Diploma Candidates
Module-1 Graphic Design & Book Publishing : Duration (3 Months)
Course Content in Adobe InDesign Expert course
- Adobe InDesign Introduction
- Workspace in InDesign
- Creating New Documents
- Images Linking
- Scaling and Rotaining Image
- Places multiple images and grouping
- Placing images in Grid Information
- Reparing and replacing image links
- Adding Corner Effects to your frames
- Applying Effects to Images
- Swatches Introduction
- Apply Swtaches to Frames
- Adding and Deleting Images
- Creating Basic Text Frames
- Applying Colour to text and Text Frames
- Applying a Baseline Grid
- Basic Text and Paragraph Formattig
- Text Wrap
- Gradient Feather Tool
- Library in Indesign
- Setting Tabs
- Master Pages
- Duplicating master pages
- Page Numbering
- Character styles
- Compound paths
- Clipping paths
- Text on a Path
- Advanced Effects
- Pathfinder
- Pen Tool
- Pre Flight Checks
- Packaging
- Creation a PDF in InDesign
GETTING TO KNOW THE WORK AREA
- Starting to work in Adobe Photoshop
- Using the tools
- Sampling a color
- Tool properties
- Undo actions in Photoshop
- Panel locations
- Finding resources for using Photoshop
PHOTO CORRECTIONS
- Retouching
- Resolution and lmage size
- Opening a file
- Cropping the image in Photoshop
- Adjusting the color
- Spot Healing Brush tool
- Applying a content-aware patch
- Repairing areas with the Clone Stamp tool
WORKING WITH SELECTIONS
- Using selection tools
- Getting started
- Moving a selected area
- Manipulating selections
- Rotating a selection
- Selecting with the Magnetic Lasso tool
- Selecting from a center point
- Resizing and copying a selection
- Cropping an image
LAYER BASICS
- About layers
- Using the Layers panel
- Rearranging layers
- Gradient Apply
- layer style
- Adding an adjustment layer
- Updating layer effects
- Adding a border
- Flattening and saving files
QUICK FIXES
- Getting started
- Improving a snapshot
- Adjusting facial features with Liquify
- Blurring a background
- Correcting image distortion
- Extending depth of field
- Moving objects with the Content-Aware Move tool
- Adjusting perspective in an image
MASKS AND CHANNELS
- Working with masks and channels
- Using Select and Mask
- Creating a quick mask
- Manipulating an image
- Using an alpha channel
TYPOGRAPHIC DESIGN
- About type
- Creating a clipping mask from type
- Creating type on a path
- Warping point type
- Designing paragraphs of type
- Adding a rounded rectangle
- Adding vertical text
VECTOR DRAWING TECHNIQUES
- About bitmap images and vector graphics
- About paths and the Pen tool
- Drawing with the Pen tool
- Working with defined custom shapes
- Importing a Smart Object
- Adding color and depth to a shape using layer styles
ADVANCED COMPOSITING
- Arranging layers
- Using Smart Filters
- Painting a layer
- Adding a background
- Using the History panel to undo edits
- Upscaling a low-resolution image
PAINTING WITH THE MIXER BRUSH
- About the Mixer Brush
- Selecting brush settings
- Mixing colors
- Creating a custom brush preset
- Mixing colors with a photograph
EDITING VIDEO
- About the Timeline panel
- Creating a new video project
- Animating text with keyframes
- Creating effects
- Adding transitions
- Adding audio
- Muting unwanted audio
- Rendering video
WORKING WITH CAMERA RAW
- About camera raw files
- Processing files in Camera Raw
PREPARING FILES FOR THE WEB
- Using layer groups to create button graphics
- Automating a multistep task
- Designing with artboards
PRODUCING AND PRINTING CONSISTENT COLOR
- Preparing files for printing
- Performing a “zoom test”
- Adjusting an image
- Converting an image to CMYK
- About color management
- Specifying color-management settings
- Saving the image as a CMYK EPS file
- Printing a CMYK image
PRINTING 3D FILES
- Understanding the 3D
- Positioning 3D elements
- Printing a 3D fil
Module-2 Printing Work: Logo, Brochure etc. : Duration (3 Months)
GETTING TO KNOW THE WORK AREA
- Introducing Adobe Illustrator
- Opening a file
- Exploring the workspace
- Getting to know the Tools
- Using Control panel
- Saving your workspace
- Change the artwork
- Using the Artboards panel
SELECTING ARTWORK
- Selecting objects
- Using the Selection, Direct Selection tool
- Creating selections with a marquee
- Hiding and locking objects
- Selecting similar objects
- Selecting in Outline mode
- Aligning objects
- Aligning objects to each other
- Aligning to a key object
- Aligning anchor points
- Distributing objects
- Aligning to the artboard
- Working with groups
- Grouping items
- Editing a group in Isolation mode
- Creating a nested group
- Exploring object arrangement
- Arranging objects
- Selecting objects behind
USING SHAPES TO CREATE ARTWORK
- Creating a new document
- Working with basic shapes
- Creating and editing rectangles, ellipse, circle, polygon
- Rounding corners
- Changing stroke width and alignment
- Drawing lines, star
- Creating a
- Working with the Shaper tool
- Combining shapes
- Using the Draw Inside mode
- Using Image Trace
EDITING AND COMBINING SHAPES AND PATHS
- Starting the lesson
- Editing paths and shapes
- Cutting with the Scissors tool
- Joining paths
- Cutting with the Knife tool
- Using the Eraser tool
- Combining shapes
- Shape Builder tool
- Working with Pathfinder panel
- Creating a compound path
- Using the Width tool
- Outlining strokes
- Finishing up the illustration
- Starting the lesson
- Working with artboards
- Adding artboards
- Editing artboards
- Renaming artboards
- Reordering artboards
- Working with rulers and guides
- Creating guides
- Editing the ruler origin
- Transforming content
- Positioning artwork using the Transform panel
- Positioning artwork using Smart Guides
- Scaling objects
- Reflecting objects
- Rotating objects
- Distorting objects with effects
- Shearing objects
- Transforming with the Free Transform tool
- Creating a PDF
CREATING AN ILLUSTRATION
- Starting the lesson
- An intro to drawing with the Pen tool
- Selecting paths
- Drawing straight lines with the Pen tool
- Introducing curved paths
- Drawing a curve with the Pen tool
- Drawing a series of curves with the Pen tool
- Converting smooth points to corner points
- Combining curves and straight lines
- Creating artwork with the Pen tool
- Drawing a coffee cup
- Drawing with the Curvature tool
- Editing curves
- Reflecting the spoon shape
- Rounding corner points
- Editing paths and points
- Deleting and adding anchor points
- Converting between smooth points and corner points
- Anchor Point tool
- Create Dashed line
- Adding arrowheads to a path
- Working with the Pencil tool
- Drawing freeform paths with the Pencil tool
- Drawing straight segments with the Pencil tool
- Joining with the Join tool
USING COLOR TO ENHANCE SIGNAGE
- Starting the lesson
- Exploring color modes
- Working with color
- Applying an existing color
- Creating a custom color using the Color panel
- Saving a color as a swatch
- Creating a copy of a swatch
- Editing a swatch
- Creating and editing a global swatch
- Using the Color Picker to create color
- Using Illustrator swatch libraries
- Adding a spot color
- Creating and saving a tint of a color
- Converting colors
- Copying appearance attributes
- Creating a color group
- Creative inspiration with the Color Guide panel
- Editing a color group in the Edit Colors dialog box
- Editing colors in artwork
- Assigning colors to your artwork
- Working with Live Paint
- Creating a Live Paint group
- Painting with the Live Paint Bucket tool
- Modifying a Live Paint group
ADDING TYPE TO A POSTER
- Starting the lesson
- Adding type to the poster
- Adding text at a point
- Adding area type
- Working with Auto Sizing
- Converting between area and point type
- Importing a plain-text file
- Threading text
- Formatting type
- Changing font family and font style
- Fixing missing fonts
- Changing font size
- Changing font color
- Changing additional character formatting
- Working with Glyphs
- Changing paragraph formatting
- Modifying text with the Touch Type tool
- Resizing and reshaping type objects
- Creating columns of text
- Creating and applying text styles
- Creating and applying a paragraph style
- Editing a paragraph style
- Creating and applying a character style
- Editing a character style
- Sampling text formatting
- Wrapping text
- Reshaping text with a preset envelope warp
- Editing the envelope warp
- Working with type on a path
- Creating type on a path
- Creating type on a closed path
- Creating text outlines
ORGANIZING YOUR ARTWORK WITH LAYERS
- Starting the lesson
- Understanding layers
- Creating layers and sublayers
- Creating new layers
- Creating sublayers
- Editing layers and objects
- Locating layers
- Moving content between layers
- Viewing layers
- Reordering layers
- Collecting into a new layer
- Duplicating layer content
- Pasting layers
- Changing layer order
- Applying appearance attributes to layers
- Creating a clipping mask
GRADIENTS, BLENDS, AND PATTERNS
- Starting the lesson
- Working with gradients
- Applying a linear gradient to a fill
- Editing/Saving a gradient
- Adjusting a linear gradient fill
- Applying a linear gradient to a stroke
- Editing a gradient on a stroke
- Applying a radial gradient to artwork
- Editing the colors in the radial gradient
- Adjusting the radial gradient
- Applying gradients to multiple objects
- Adding transparency to gradients
- Working with blended objects
- Creating a blend with specified steps
- Modifying a blend
- Creating and editing a smooth color blend
- Painting with patterns
- Applying an existing pattern
- Creating your own pattern
- Applying your pattern
- Editing your pattern
USING BRUSHES TO CREATE A POSTER
- Starting the lesson
- Working with brushes
- Using Calligraphic brushes
- Applying a Calligraphic brush to artwork
- Drawing with the Paintbrush tool
- Editing paths with the Paintbrush tool
- Editing a brush
- Removing a brush stroke
- Using Art brushes
- Applying an existing Art brush
- Creating an Art brush
- Editing an Art brush
- Using Bristle brushes
- Changing Bristle brush options
- Painting with a Bristle brush
- Using Pattern brushes .
- Creating a Pattern brush
- Applying a Pattern brush
- Editing the Pattern brush
- Working with the Blob Brush tool
- Drawing with the Blob Brush tool
- Merging paths with the Blob Brush tool
- Editing with the Eraser tool
EXPLORING CREATIVE USES OF EFFECTS AND GRAPHIC STYLES
- Starting the lesson
- Using the Appearance panel
- Editing appearance attributes
- Stroke and fill to artwork
- Stroke and fill to text
- Reordering appearance attributes
- Applying an effect
- Editing an effect
- Styling text with a Warp effect
- Editing text with a Warp effect
- Offset Path effect
- Photoshop Effect
- Working with 3D effects
- Using graphic styles
- Graphic style
- Creating and applying a graphic style
- Graphic style to a layer
- Scaling strokes and effects
CREATING ARTWORK FOR A T-SHIRT
- Working with symbols
- Using existing Illustrator symbol libraries
- Editing a symbol
- Working with dynamic symbols
- Creating, Duplicating,Replacing symbol
- Breaking a link to a symbol
- Working with Creative Cloud Libraries
- Adding assets to CC Libraries
- Using Library assets
- Updating a Library asset
- Working with the perspective grid
- Using a preset grid
- Adjusting the perspective grid
- Drawing artwork in perspective
- Selecting and transforming objects in perspective
- Moving planes and objects together
- Drawing artwork with no active grid
- Adding and editing text in perspective
- Moving objects in a perpendicular direction
- Moving a plane to match an object
- Bringing content into perspective
- Editing symbols in perspective
- Releasing objects with perspective
- Finishing up
USING ILLUSTRATOR CC WITH OTHER ADOBE APPLICATIONS
- Starting the lesson
- Combining artwork
- Placing image files
- Placing an image
- Scaling a placed image
- Placing a Photoshop image with Show Import Options
- Placing multiple images
- Applying color edits to an image
- Masking images
- Applying a simple mask to an image
- Editing a clipping path
- Masking an object with text
- Creating an opacity mask
- Editing an opacity mask
- Sampling colors in placed images
- Working with image links
- Finding link information
- Embedding and unembedding images
- Replacing a linked image
- Packaging a file
EXPORTING ASSETS
- Starting the lesson
- Creating Pixel-Perfect Drawings
- Aligning new artwork to the pixel grid
- Aligning existing artwork to the pixel grid
- Exporting artboards and assets
- Exporting artboards
- Exporting individual assets
Introducation
- What is CorelDRAW?
Getting Started
- Exploring the CorelDRAW Screen
- Getting Assistance
- File Management
- Setting Up the Page
Moving Around And Viewing Drawings
- Moving Around the Current Page
- Viewing Modes
- Inserting and Deleting Pages
- Changing Pages
Drawing And Shaping Objects
- Drawing and Shaping Tools
- Using the Freehand Tool
- Drawing Lines and Polylines
- Drawing Freehand Polygons
- Drawing Shapes and Polygons
- Reshaping Lines and Polylines
- Drawing Curves
- Reshaping Curves
- Drawing Rectangles
- Drawing Circles
Arranging Objects
- Arranging Objects
- Grouping and Ungrouping Objects
- Using Guidelines
- Using Dynamic Guides
- Using Snap To
- Aligning Objects
Working With Text
- Text
- Choosing Paragraph Options
- Setting Indents Using the Ruler
- Importing Text
- Using the Spell Checker
Outlining & Filling Objects
- The Outline Tool
- Choosing Outline Thicknessesv
- Choosing Outline Colors
- Using Fill ToolThe Text Tool
- Creating Artistic Text
- Editing Text
- Formatting Paragraphs
- Setting Text Options
- Creating Paragraph
- Copying Attributes
- Setting Outline and Fill Defaults
Using Symbols And Clipart
- Inserting Text Symbols
- Adding Clipart
- Modifying Clipart
- Using the Scrapbook to Search for Clipart
Transforming Objects
- Mirroring Objects
- Rotating and Skewing Objects
- Using Transform Docker
Special Effects
- Fitting Text to a Path
- Drawing With the Artistic Media Tool
- Shaping an Object with an Envelope
- Extruding an Object
- Blending Two Objects
- Using the Lens Effect
- Adding Perspectives
- Using PowerClips
- Applying Contours
- Applying Drop Shadows
Exporting Drawings
- Exporting to Graphic Formats
- Copy and Pasting Into Other Applications
Printing
- Print Options
- Print Previewing
Method of Assessment:
- At the end of the CorlDraw software will also take a project. Like: logo, banner, brochures, business cards, Magazines, Prospects etc.
Module-3 GRAPHIC DESIGNING RULES & THEORY
-
Pre-press
Artwork Check
Artwork Redraw -
Printing
Offset
Digital
Direct Print
Screen Print
Letterpress
Variable Data -
Post-Press
Foiling
Gloss/Matt Varnish
Embossing
Edge foiling & Painting
Spot UV
Round Corners
Diecutting
serial Numbering
scoring
HoleGrilling
Perforation
Lamination
E-flute Lamination
-
Abstract Objects
point
line
surface
volume
dimensions
format -
Abstract Structures
Formal Structures
informal Structures
Gradaintion
Radiation
Visual Distribution -
Concrete Objects
Form
Size
Color -
Concrete Structures
Visible Structures
Active Structures
Texture
| Date | Course Name | Time | Training Mode | Demo |
|---|---|---|---|---|
| Classroom | Online |
Graphic Design & Video Editing | First Batch at 9.00 AM - Last Batch at 7.00 PM | Classroom | Online | Request Free Demo |
| Classroom | Online |
Architect Courses | First Batch at 9.00 AM - Last Batch at 7.00 PM | Classroom | Online | Request Free Demo |