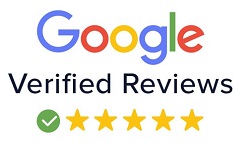Graphic Design Expert
| Training Mode | Regular | Fasttrack | Crash | Brochure |
|---|---|---|---|---|
| Classroom | Online | 4 Months | 2 Months | 1 Months | Download |
Become a professional graphic designer and create interesting visuals for print and web with our short – term Graphic Design Expert Course. It has especially been designed for those who want to make their career in this lucrative multimedia industry in duration as short as 4 months (Regular), 2 months (Fast track) and 1 month (Crash course).
Graphic Designing is an integral part of any web or print design. It requires in-depth knowledge of combining high – quality design elements to convey the right business message or objective. Next – G Education, one of the fastest growing graphic designing institutes in North Delhi helps students in understanding the innovative techniques and tools of graphic designing software desired by the industry.
The Graphic Design Expert course at Next – G Education is a short – term certificate course that lets students create compelling and eye- catchy visuals for the competitive industry. Now, students do not have to take year-long courses for learning graphic designing. They can be acquainted with industry’s most demanded graphic designing software such as Adobe Photoshop, Illustrator, Corel Draw, Prepress and Postpress and many among others in a time efficient way.
The curriculum of the course is divided into two extensive modules – Image Editing and Graphic Designing and Layouts. The first module covers detailed practical sessions on Adobe Photoshop which involves Photo corrections, working with selections and layers, masks and channels, typographic elements and designs, vector drawing, advanced compositing, editing video, working with camera RAW files and printing 3D files.
The second module covers other important graphic designing software such as Adobe Illustrator, Corel Draw, Prepress and Postpress and visual grammar. Its emphasis on practical sessions lets students become proficient with creative designing.
On the completion of the course, students can work in a reputed company or choose to become a freelance Graphic designer, Photo Editor, Photoshop Expert, Corel Draw expert, Illustrator, etc.
WHO CAN JOIN GRAPHIC DESIGN EXPERT COURSE
- 10th, 12th or Equivalent
- BCA/MCA, B.Tech, M.Tech, B.sc (IT), B.sc(CS)
- Diploma Candidates
Module-1 Image Editing
GETTING TO KNOW THE WORK AREA
- Starting to work in Adobe Photoshop
- Using the tools
- Sampling a color
- Tool properties
- Undo actions in Photoshop
- Panel locations
- Finding resources for using Photoshop
PHOTO CORRECTIONS
- Retouching
- Resolution and lmage size
- Opening a file
- Cropping the image in Photoshop
- Adjusting the color
- Spot Healing Brush tool
- Applying a content-aware patch
- Repairing areas with the Clone Stamp tool
WORKING WITH SELECTIONS
- Using selection tools
- Getting started
- Moving a selected area
- Manipulating selections
- Rotating a selection
- Selecting with the Magnetic Lasso tool
- Selecting from a center point
- Resizing and copying a selection
- Cropping an image
LAYER BASICS
- About layers
- Using the Layers panel
- Rearranging layers
- Gradient Apply
- layer style
- Adding an adjustment layer
- Updating layer effects
- Adding a border
- Flattening and saving files
QUICK FIXES
- Getting started
- Improving a snapshot
- Adjusting facial features with Liquify
- Blurring a background
- Correcting image distortion
- Extending depth of field
- Moving objects with the Content-Aware Move tool
- Adjusting perspective in an image
MASKS AND CHANNELS
- Working with masks and channels
- Using Select and Mask
- Creating a quick mask
- Manipulating an image
- Using an alpha channel
TYPOGRAPHIC DESIGN
- About type
- Creating a clipping mask from type
- Creating type on a path
- Warping point type
- Designing paragraphs of type
- Adding a rounded rectangle
- Adding vertical text
VECTOR DRAWING TECHNIQUES
- About bitmap images and vector graphics
- About paths and the Pen tool
- Drawing with the Pen tool
- Working with defined custom shapes
- Importing a Smart Object
- Adding color and depth to a shape using layer styles
ADVANCED COMPOSITING
- Arranging layers
- Using Smart Filters
- Painting a layer
- Adding a background
- Using the History panel to undo edits
- Upscaling a low-resolution image
PAINTING WITH THE MIXER BRUSH
- About the Mixer Brush
- Selecting brush settings
- Mixing colors
- Creating a custom brush preset
- Mixing colors with a photograph
EDITING VIDEO
- About the Timeline panel
- Creating a new video project
- Animating text with keyframes
- Creating effects
- Adding transitions
- Adding audio
- Muting unwanted audio
- Rendering video
WORKING WITH CAMERA RAW
- About camera raw files
- Processing files in Camera Raw
PREPARING FILES FOR THE WEB
- Using layer groups to create button graphics
- Automating a multistep task
- Designing with artboards
PRODUCING AND PRINTING CONSISTENT COLOR
- Preparing files for printing
- Performing a “zoom test”
- Adjusting an image
- Converting an image to CMYK
- About color management
- Specifying color-management settings
- Saving the image as a CMYK EPS file
- Printing a CMYK image
PRINTING 3D FILES
- Understanding the 3D
- Positioning 3D elements
- Printing a 3D fil
Module-2 Graphic Design, Layouting
GETTING TO KNOW THE WORK AREA
- Introducing Adobe Illustrator
- Opening a file
- Exploring the workspace
- Getting to know the Tools
- Using Control panel
- Saving your workspace
- Change the artwork
- Using the Artboards panel
SELECTING ARTWORK
- Selecting objects
- Using the Selection, Direct Selection tool
- Creating selections with a marquee
- Hiding and locking objects
- Selecting similar objects
- Selecting in Outline mode
- Aligning objects
- Aligning objects to each other
- Aligning to a key object
- Aligning anchor points
- Distributing objects
- Aligning to the artboard
- Working with groups
- Grouping items
- Editing a group in Isolation mode
- Creating a nested group
- Exploring object arrangement
- Arranging objects
- Selecting objects behind
USING SHAPES TO CREATE ARTWORK
- Creating a new document
- Working with basic shapes
- Creating and editing rectangles, ellipse, circle, polygon
- Rounding corners
- Changing stroke width and alignment
- Drawing lines, star
- Creating a
- Working with the Shaper tool
- Combining shapes
- Using the Draw Inside mode
- Using Image Trace
EDITING AND COMBINING SHAPES AND PATHS
- Starting the lesson
- Editing paths and shapes
- Cutting with the Scissors tool
- Joining paths
- Cutting with the Knife tool
- Using the Eraser tool
- Combining shapes
- Shape Builder tool
- Working with Pathfinder panel
- Creating a compound path
- Using the Width tool
- Outlining strokes
- Finishing up the illustration
- Starting the lesson
- Working with artboards
- Adding artboards
- Editing artboards
- Renaming artboards
- Reordering artboards
- Working with rulers and guides
- Creating guides
- Editing the ruler origin
- Transforming content
- Positioning artwork using the Transform panel
- Positioning artwork using Smart Guides
- Scaling objects
- Reflecting objects
- Rotating objects
- Distorting objects with effects
- Shearing objects
- Transforming with the Free Transform tool
- Creating a PDF
CREATING AN ILLUSTRATION
- Starting the lesson
- An intro to drawing with the Pen tool
- Selecting paths
- Drawing straight lines with the Pen tool
- Introducing curved paths
- Drawing a curve with the Pen tool
- Drawing a series of curves with the Pen tool
- Converting smooth points to corner points
- Combining curves and straight lines
- Creating artwork with the Pen tool
- Drawing a coffee cup
- Drawing with the Curvature tool
- Editing curves
- Reflecting the spoon shape
- Rounding corner points
- Editing paths and points
- Deleting and adding anchor points
- Converting between smooth points and corner points
- Anchor Point tool
- Create Dashed line
- Adding arrowheads to a path
- Working with the Pencil tool
- Drawing freeform paths with the Pencil tool
- Drawing straight segments with the Pencil tool
- Joining with the Join tool
USING COLOR TO ENHANCE SIGNAGE
- Starting the lesson
- Exploring color modes
- Working with color
- Applying an existing color
- Creating a custom color using the Color panel
- Saving a color as a swatch
- Creating a copy of a swatch
- Editing a swatch
- Creating and editing a global swatch
- Using the Color Picker to create color
- Using Illustrator swatch libraries
- Adding a spot color
- Creating and saving a tint of a color
- Converting colors
- Copying appearance attributes
- Creating a color group
- Creative inspiration with the Color Guide panel
- Editing a color group in the Edit Colors dialog box
- Editing colors in artwork
- Assigning colors to your artwork
- Working with Live Paint
- Creating a Live Paint group
- Painting with the Live Paint Bucket tool
- Modifying a Live Paint group
ADDING TYPE TO A POSTER
- Starting the lesson
- Adding type to the poster
- Adding text at a point
- Adding area type
- Working with Auto Sizing
- Converting between area and point type
- Importing a plain-text file
- Threading text
- Formatting type
- Changing font family and font style
- Fixing missing fonts
- Changing font size
- Changing font color
- Changing additional character formatting
- Working with Glyphs
- Changing paragraph formatting
- Modifying text with the Touch Type tool
- Resizing and reshaping type objects
- Creating columns of text
- Creating and applying text styles
- Creating and applying a paragraph style
- Editing a paragraph style
- Creating and applying a character style
- Editing a character style
- Sampling text formatting
- Wrapping text
- Reshaping text with a preset envelope warp
- Editing the envelope warp
- Working with type on a path
- Creating type on a path
- Creating type on a closed path
- Creating text outlines
ORGANIZING YOUR ARTWORK WITH LAYERS
- Starting the lesson
- Understanding layers
- Creating layers and sublayers
- Creating new layers
- Creating sublayers
- Editing layers and objects
- Locating layers
- Moving content between layers
- Viewing layers
- Reordering layers
- Collecting into a new layer
- Duplicating layer content
- Pasting layers
- Changing layer order
- Applying appearance attributes to layers
- Creating a clipping mask
GRADIENTS, BLENDS, AND PATTERNS
- Starting the lesson
- Working with gradients
- Applying a linear gradient to a fill
- Editing/Saving a gradient
- Adjusting a linear gradient fill
- Applying a linear gradient to a stroke
- Editing a gradient on a stroke
- Applying a radial gradient to artwork
- Editing the colors in the radial gradient
- Adjusting the radial gradient
- Applying gradients to multiple objects
- Adding transparency to gradients
- Working with blended objects
- Creating a blend with specified steps
- Modifying a blend
- Creating and editing a smooth color blend
- Painting with patterns
- Applying an existing pattern
- Creating your own pattern
- Applying your pattern
- Editing your pattern
USING BRUSHES TO CREATE A POSTER
- Starting the lesson
- Working with brushes
- Using Calligraphic brushes
- Applying a Calligraphic brush to artwork
- Drawing with the Paintbrush tool
- Editing paths with the Paintbrush tool
- Editing a brush
- Removing a brush stroke
- Using Art brushes
- Applying an existing Art brush
- Creating an Art brush
- Editing an Art brush
- Using Bristle brushes
- Changing Bristle brush options
- Painting with a Bristle brush
- Using Pattern brushes .
- Creating a Pattern brush
- Applying a Pattern brush
- Editing the Pattern brush
- Working with the Blob Brush tool
- Drawing with the Blob Brush tool
- Merging paths with the Blob Brush tool
- Editing with the Eraser tool
EXPLORING CREATIVE USES OF EFFECTS AND GRAPHIC STYLES
- Starting the lesson
- Using the Appearance panel
- Editing appearance attributes
- Stroke and fill to artwork
- Stroke and fill to text
- Reordering appearance attributes
- Applying an effect
- Editing an effect
- Styling text with a Warp effect
- Editing text with a Warp effect
- Offset Path effect
- Photoshop Effect
- Working with 3D effects
- Using graphic styles
- Graphic style
- Creating and applying a graphic style
- Graphic style to a layer
- Scaling strokes and effects
CREATING ARTWORK FOR A T-SHIRT
- Working with symbols
- Using existing Illustrator symbol libraries
- Editing a symbol
- Working with dynamic symbols
- Creating, Duplicating,Replacing symbol
- Breaking a link to a symbol
- Working with Creative Cloud Libraries
- Adding assets to CC Libraries
- Using Library assets
- Updating a Library asset
- Working with the perspective grid
- Using a preset grid
- Adjusting the perspective grid
- Drawing artwork in perspective
- Selecting and transforming objects in perspective
- Moving planes and objects together
- Drawing artwork with no active grid
- Adding and editing text in perspective
- Moving objects in a perpendicular direction
- Moving a plane to match an object
- Bringing content into perspective
- Editing symbols in perspective
- Releasing objects with perspective
- Finishing up
USING ILLUSTRATOR CC WITH OTHER ADOBE APPLICATIONS
- Starting the lesson
- Combining artwork
- Placing image files
- Placing an image
- Scaling a placed image
- Placing a Photoshop image with Show Import Options
- Placing multiple images
- Applying color edits to an image
- Masking images
- Applying a simple mask to an image
- Editing a clipping path
- Masking an object with text
- Creating an opacity mask
- Editing an opacity mask
- Sampling colors in placed images
- Working with image links
- Finding link information
- Embedding and unembedding images
- Replacing a linked image
- Packaging a file
EXPORTING ASSETS
- Starting the lesson
- Creating Pixel-Perfect Drawings
- Aligning new artwork to the pixel grid
- Aligning existing artwork to the pixel grid
- Exporting artboards and assets
- Exporting artboards
- Exporting individual assets
Introducation
- What is CorelDRAW?
Getting Started
- Exploring the CorelDRAW Screen
- Getting Assistance
- File Management
- Setting Up the Page
Moving Around And Viewing Drawings
- Moving Around the Current Page
- Viewing Modes
- Inserting and Deleting Pages
- Changing Pages
Drawing And Shaping Objects
- Drawing and Shaping Tools
- Using the Freehand Tool
- Drawing Lines and Polylines
- Drawing Freehand Polygons
- Drawing Shapes and Polygons
- Reshaping Lines and Polylines
- Drawing Curves
- Reshaping Curves
- Drawing Rectangles
- Drawing Circles
Arranging Objects
- Arranging Objects
- Grouping and Ungrouping Objects
- Using Guidelines
- Using Dynamic Guides
- Using Snap To
- Aligning Objects
Working With Text
- Text
- Choosing Paragraph Options
- Setting Indents Using the Ruler
- Importing Text
- Using the Spell Checker
Outlining & Filling Objects
- The Outline Tool
- Choosing Outline Thicknessesv
- Choosing Outline Colors
- Using Fill ToolThe Text Tool
- Creating Artistic Text
- Editing Text
- Formatting Paragraphs
- Setting Text Options
- Creating Paragraph
- Copying Attributes
- Setting Outline and Fill Defaults
Using Symbols And Clipart
- Inserting Text Symbols
- Adding Clipart
- Modifying Clipart
- Using the Scrapbook to Search for Clipart
Transforming Objects
- Mirroring Objects
- Rotating and Skewing Objects
- Using Transform Docker
Special Effects
- Fitting Text to a Path
- Drawing With the Artistic Media Tool
- Shaping an Object with an Envelope
- Extruding an Object
- Blending Two Objects
- Using the Lens Effect
- Adding Perspectives
- Using PowerClips
- Applying Contours
- Applying Drop Shadows
Exporting Drawings
- Exporting to Graphic Formats
- Copy and Pasting Into Other Applications
Printing
- Print Options
- Print Previewing
Method of Assessment:
- At the end of the CorlDraw software will also take a project. Like: logo, banner, brochures, business cards, Magazines, Prospects etc.
-
Pre-press
Artwork Check
Artwork Redraw -
Printing
Offset
Digital
Direct Print
Screen Print
Letterpress
Variable Data -
Post-Press
Foiling
Gloss/Matt Varnish
Embossing
Edge foiling & Painting
Spot UV
Round Corners
Diecutting
serial Numbering
scoring
HoleGrilling
Perforation
Lamination
E-flute Lamination
-
Abstract Objects
point
line
surface
volume
dimensions
format -
Abstract Structures
Formal Structures
informal Structures
Gradaintion
Radiation
Visual Distribution -
Concrete Objects
Form
Size
Color -
Concrete Structures
Visible Structures
Active Structures
Texture
| Date | Course Name | Time | Training Mode | Demo |
|---|---|---|---|---|
| Classroom | Online |
Graphic Design & Video Editing | First Batch at 9.00 AM - Last Batch at 7.00 PM | Classroom | Online | Request Free Demo |
| Classroom | Online |
Architect Courses | First Batch at 9.00 AM - Last Batch at 7.00 PM | Classroom | Online | Request Free Demo |
Career Options
- Graphic Designer
- Photo Editor
- Photoshop Exert
- Corel Draw Expert etc..
CONTACT US
Course Feedback

i m doing graphic design courses from here.. thanks Deepak sir who is very helpful .....learn adobe photoshop and corel from here...

i was nothing knowledge of graphic design but interest in graphic design, so i join next-g diploma course in graphic design and completed course successfully and currently working as a graphic designer...thanks a lot deepak sir and rajesh sir for motivating me...

Best professional institute for graphic design. All the teachers are well qualified. and the staff is very helpful and humble